Windows 11 に Docker 環境を構築するのでその手順をメモ。 Windows 10 も同様の手順です。
Docker Desktop on WindowsとWSL2で Docker 環境を作ります。 新しい Windows 11 ですのでどちらもこれからインストールしていきます。
Install Docker Desktop on Windowsの通りに作っていきます。
Contents
おおまかな手順
ちょっと長くなるのでここで大まかな手順をまとめておきます。
リンクは Docker と Microsoft 公式の手順です。
また、docker-composeは Docker Desktop on Windows に含まれています。
1. システム要件を確認する
環境
今回利用する OS とバージョンです。
- Windows 11
- Home バージョン 21H2
- OS ビルド 22000.318
- 64bit
Docker Desktop on Windows のシステム要件
Docker Desktop on Windows はWSL2またはHyper-Vを必要とします。
今回利用するのは Windows の Home 版ですので WSL2 を必要とします。 Pro 版では Hyper-V と WSL2 のどちらでも利用できます。
以下、Home 版と WSL2 で進めます。
Docker Desktop on Windows のシステム要件(Home 版)
- Windows 11 64-bit: Home version 21H2 or higher
- Windows 10 64-bit: Home 2004 (build 19041) or higher,
- WSL2 の機能を有効にしていること
バージョンが足りていなければ OS のアップデートが必要です。
WSL2 のシステム要件(Home 版)
- 第 2 レベルのアドレス変換(SLAT)を備えた 64 ビットプロセッサ
- 4GB システム RAM
- BIOS レベルのハードウェア仮想化サポート
- Linux カーネル更新プログラム パッケージをダウンロードすること
SLAT はよくわからない。 WSL2 に関してはインストールしてみれば可能かわかる。
2. WSL2 をインストールする
https://docs.microsoft.com/en-us/windows/wsl/install
管理者権限で PowerShell を開いて次のコマンドを実行する。 Linux OS のインストールや WSL2 の設定、Linux カーネルのアップデートなど必要なすべてはこのコマンドで完了します。
インストールされるはUbuntu 20.04 LTSでした。
変更する場合はディストリビューションを指定してください。
# WSLとOSのインストール
> wsl --install
# インストールするディストリビューションを変更したい場合
> wsl --install -d <Distribution Name>
コマンドが完了したら PC を再起動する。 起動すると WSL が立ち上がりユーザ名とパスワードを入力してインストール完了です。
▼ 初回起動した WSL
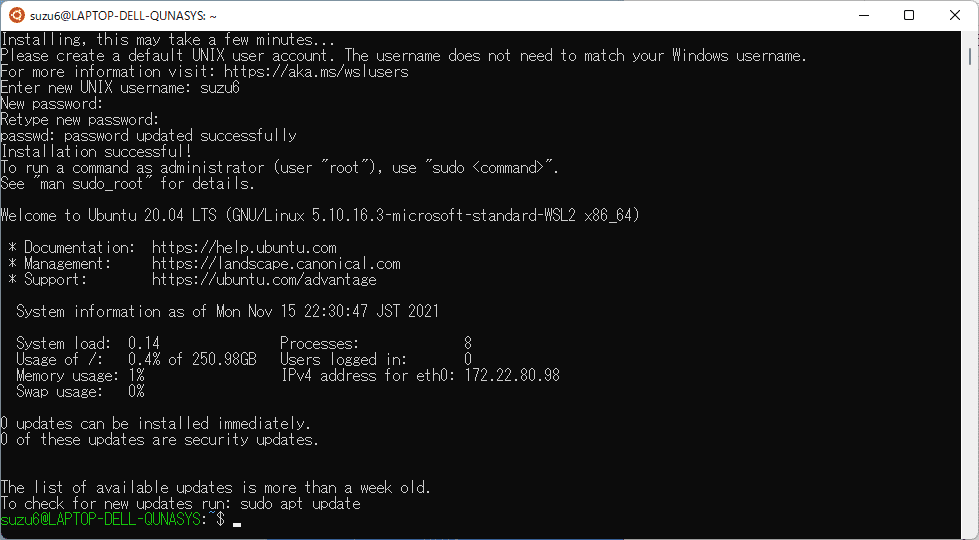
Ubuntu のバージョンは 20.04 LTS でした。
# WSLのバージョン確認
> wsl --list --verbose
NAME STATE VERSION
* Ubuntu Stopped 2
以上で WSL2 が有効になっており Ubuntu がインストールできました。 以前と比べるとめっちゃ簡潔になってた!
WSL のディストリビューション
上のコマンドでインストールすると、デフォルトのディストリビューションは Ubuntu です。 インストールできるディストリビューションの確認と、インストールするディストリビューションを変更するコマンドは、次のように入力します。
# インストールできるディストリビューションの確認
> wsl --list --online
インストールできる有効なディストリビューションの一覧を次に示します。
既定の分布は ' * ' で表されます。
'wsl --install -d <Distro>'を使用してインストールします。
NAME FRIENDLY NAME
* Ubuntu Ubuntu
Debian Debian GNU/Linux
kali-linux Kali Linux Rolling
openSUSE-42 openSUSE Leap 42
SLES-12 SUSE Linux Enterprise Server v12
Ubuntu-16.04 Ubuntu 16.04 LTS
Ubuntu-18.04 Ubuntu 18.04 LTS
Ubuntu-20.04 Ubuntu 20.04 LTS
# インストールするディストリビューションを変更
> wsl --install -d <Distribution Name>
Ubuntu がインストールされました。 デフォルトの Ubuntu は最新のものっぽいです。
3. Docker Desktop on Windows を導入する
続いて Docker Desktop on Windows を導入していきます。
Install Docker Desktop on Windowsに戻ってこのボタンからインストーラーをダウンロードする。
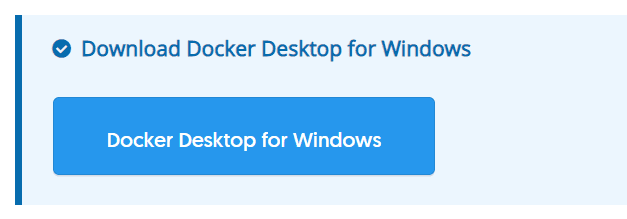
この段落の手順を進める。
Docker Desktop on Windows をインストールする
- Docker Desktop Installer.exe をダブルクリックしてインストーラーを起動する。
- Install required Windows components for WSL 2のオプションをチェックしてインストールを進める。
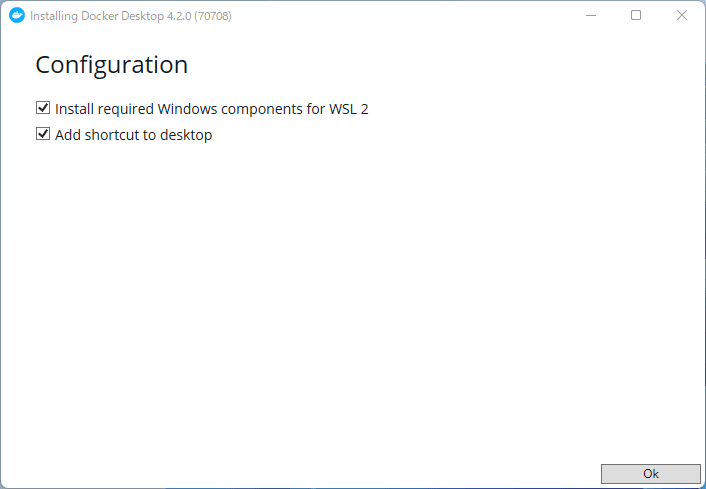
-
インストールが成功したら、close をクリックしてインストールプロセスを完了します。一旦ログアウトする。
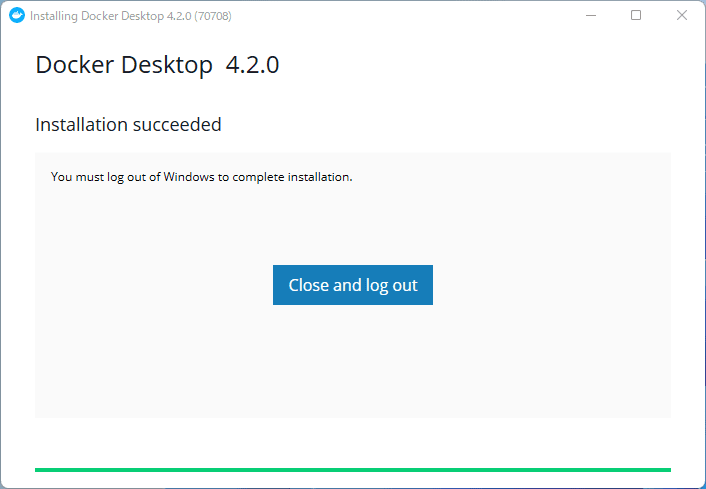
-
ログインすると承認画面が出てるので Accept で Docker Desktop が無事起動します。
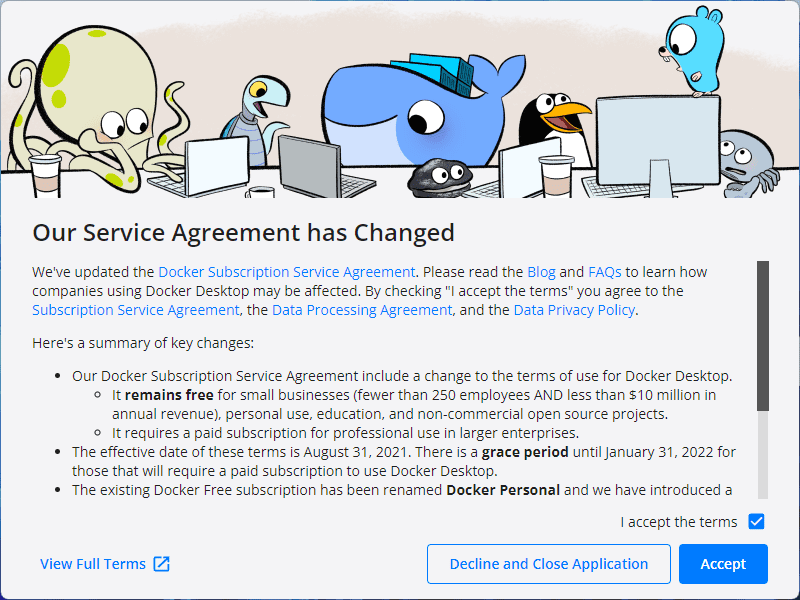
あとは、チュートリアルもあるので Docker 使えるよね?って確認してみてください。
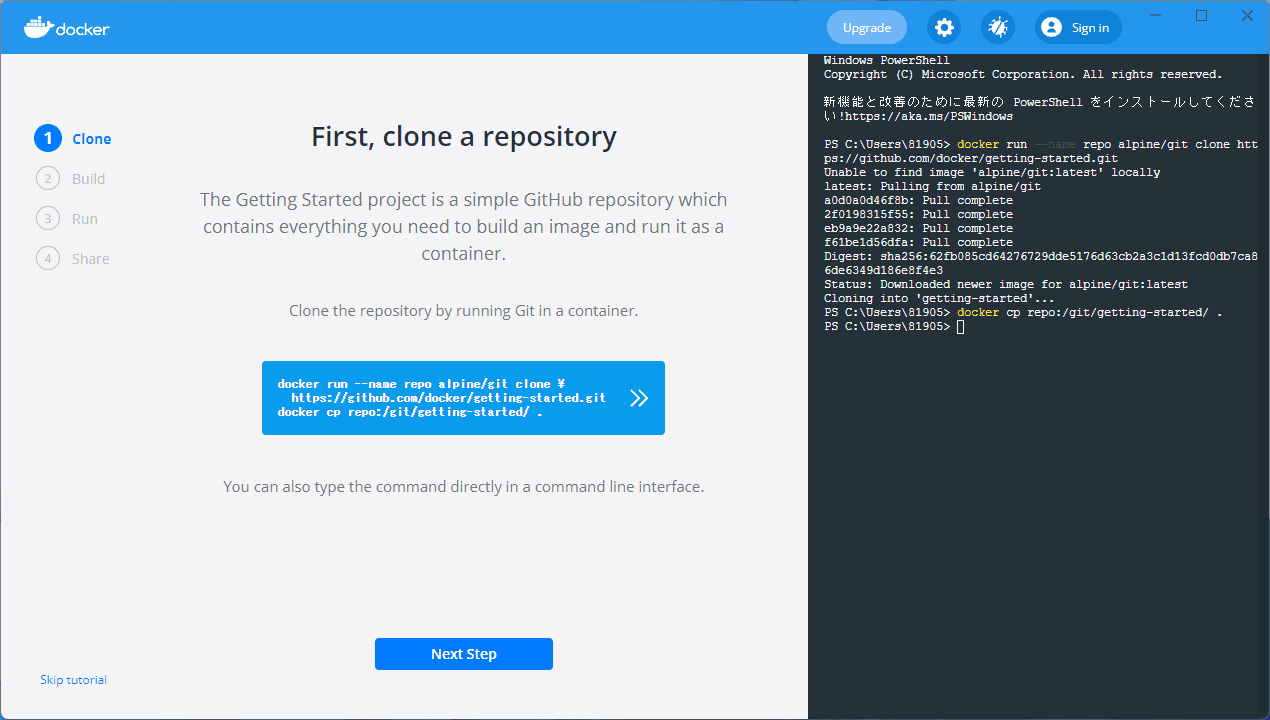
以上