久しぶりにJavaのコードを実行したくなったが、Eclipseは重いので開きたくない。 そこで、Visual Studio Code(以下、VSCode)で快適なJavaの開発環境を構築する。
環境
- Windows10 Home
- Visual Studio Code 1.32.3
- Java Development Kit 1.8
VSCodeとJDKがインストール済みのところから環境を構築します。 無い方は上記のリンクからダウンロードしてインストールして下さい。
環境構築の手順
以下の2Stepで構築できます。
- VSCodeに拡張機能 Java Extension Packを追加する
- VSCodeにjava homeの設定をする。
拡張機能 Java Extension Pack について
先に拡張機能の説明をしておきます。
Java Extension Packには以下の拡張機能を含んでいるため、楽に環境を整えることができます。
- Language Support for Java™ by Red Hat
- コード補完
- Maven, Gtadle, スタンドアロンのプロジェクトサポート
- リファクタリング
- コードスニペット
- ハイライト
- etc.
- Debugger for Java
- デバック
- Java Test Runner
- Run & Debug JUnit/TestNG Test Cases
- Maven Project Explorer
- Project Scaffolding
- Custom Goals
- POMの生成
- Java Dependency Viewer
- Javaプロジェクト、参照ライブラリ、リソースファイル、パッケージ、クラス、およびクラスメンバーを表示する
- Visual Studio IntelliCode
- AI支援開発
- AIによってランク付けされた補完リスト
他に必要な拡張機能があれば各自追加して下さい。
拡張機能 Java Extension Pack を追加する
ここから環境構築です。
VSCodeを開いて拡張機能を追加します。
左のメニューから選ぶか、ショートカットキーShift+Ctrl+xで拡張機能を開きます。
検索バーで「java」と打てば上のほうにJava Extension Pack があるのでインストールします。
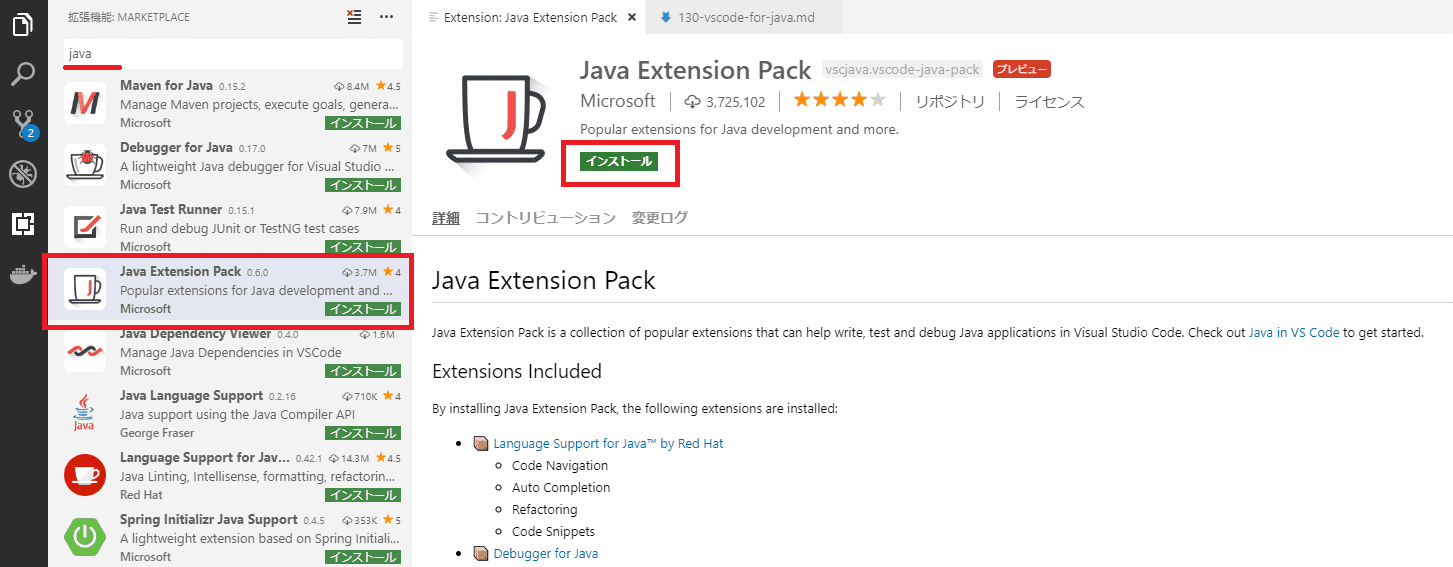
java homeの設定
jdkへのパスを通します。
設定から「javahome」と検索して「Java:Home」の設定を確認します。
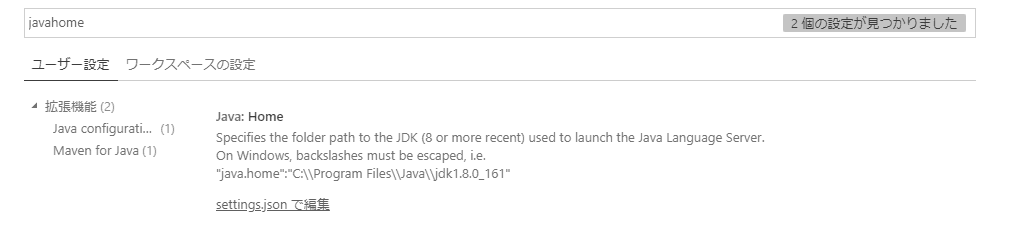
setting.jsonに自身のjdkのパスを以下のように追加してください。
{
"java.home": "C:\\Program Files\\Java\\jdk1.8.0_121"
}
setting.jsonを保存して、VSCodeを再起動します。
ここまでで環境を構築は終わりです。
プロジェクトを作ってみる
新しくJavaプロジェクトを作成して、Hello, World!を実行します。
VSCodeでコマンドパレットShift+Ctrl+pを開きプロジェクトを作ってみます。
「Java:Create Java Project」でプロジェクトを作成します。
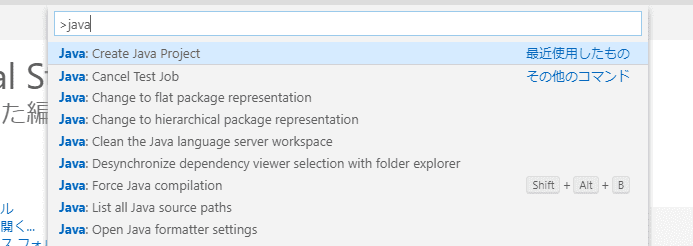
プロジェクトの親ディレクトリを選択します。(今回はworkspaceというディレクトリ)
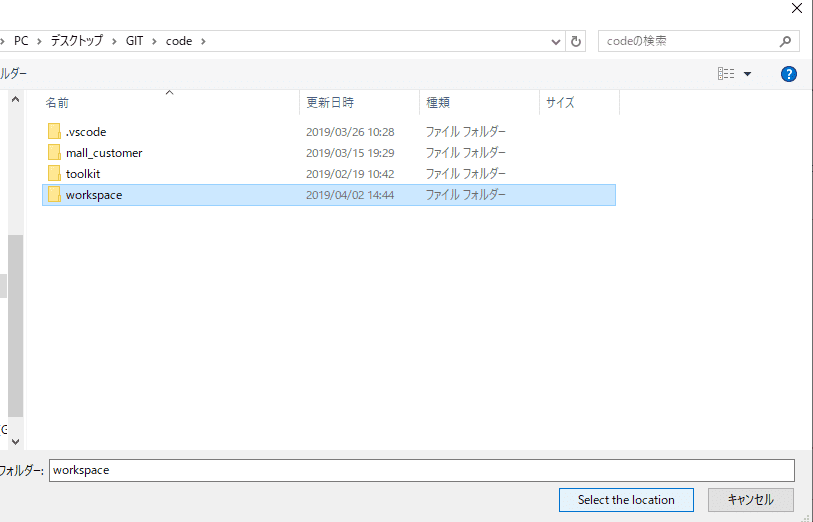
続いて、プロジェクト名を決めます。HelloWorldのディレクトリがworkspaceにできます。

新しくVSCodeが開き、プロジェクトが作成されました。
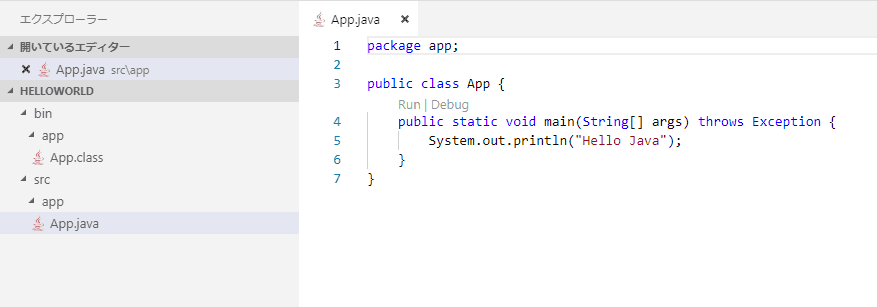
Javaをデバックする
/src/app/App.javaを開いて、F5を押すとデバックモードになります。
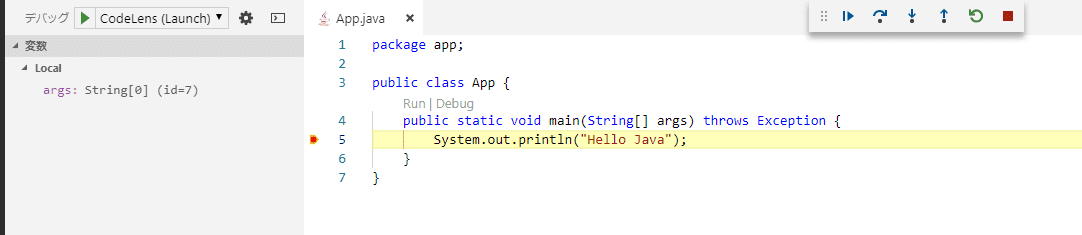
左上の実行ボタンでデバックできます。 行数の横をクリックで、ブレークポイントも使えるようになっています。
おわりに
VSCodeが軽くて好きです。 Java, Python, PHP, JS, C/C++などたくさんの言語の拡張機能を入れていますが、重さを感じません。
引き続き、Mavenプロジェクトを作成する記事を書きました。
参考
VSCodeでなぜJavaの開発ができるかのまとめがありました。